If you’re using Dropbox a lot you’ll find yourself frustrated soon enough because of Finder in OS X. Every time you want to access the Dropbox folder you have to jump through the following hoops:
- Find Finder on the dock — or cmd + tab it
- Click it — or cmd + n to create a new window
- Browse your way through your files until you find the Dropbox folder, either by mouse or by keyboard
This process is faster when you know your way around Finder by keyboard. And it’s fairly easy if your Dropbox folder (and as we’ll see later, any folder) is in your home directory (~/). But what happens when you’re in some random folder n-levels deep and want to access your Dropbox folder? A one-click shortcut access would be a time and productivity saver.
Fire up Automator and create a new Service document. Click on Service.
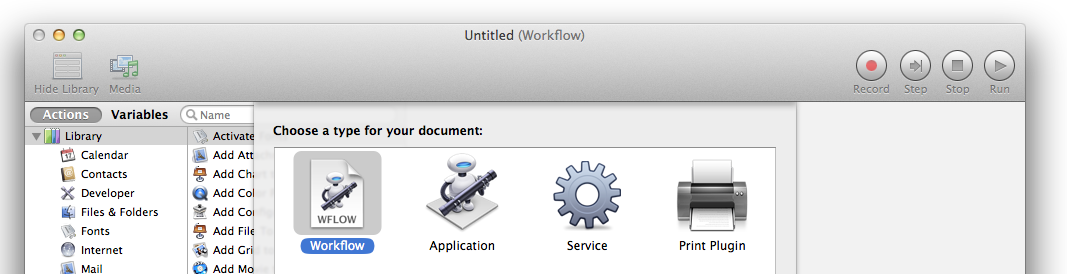
Then search for “run” in the small search field on the left and drag and drop it on the editor.
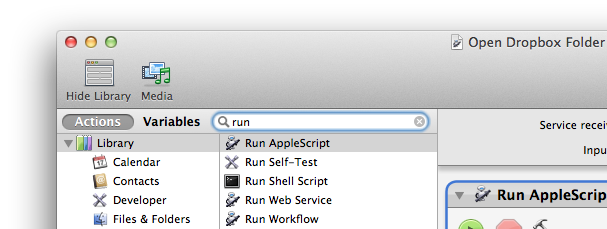
Before you edit code select “no input” and “Finder”.
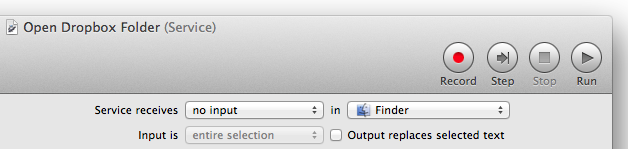
Now, in the AppleScript editor there are a bunch of default commands, delete them all and write the following:
tell application "Finder"
reopen
activate
set p to (system attribute "HOME") & "/Documents/Dropbox"
set target of Finder window 1 to POSIX file p
end tell
If the location of your folder is not “/Documents/Dropbox” you can change it; for instance in my Macbook it’s “/Dropbox”. Click Save and enter a name like “Open Dropbox Folder”. Open System Preferences, go to Keyboard > Keyboard Shortcuts and you’ll find a Services category; click and scroll down until you’ll find your newly created Service.
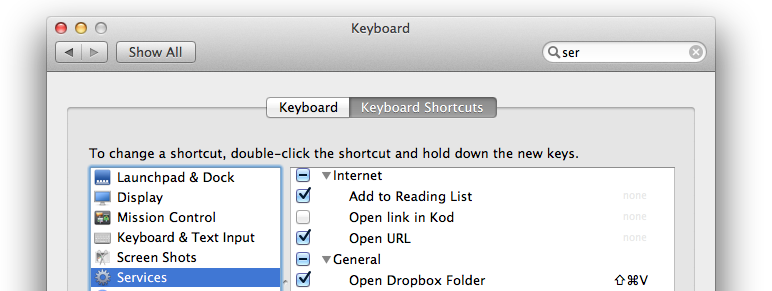
We’re done.
Open up Finder and hit “shift + cmd + v” and Finder will switch to your Dropbox folder.
Of course, using this script and process you can make shortcuts for every folder you might want to. But beware: if you want to use a shortcut that’s already in use by Finder (eg. cmd + shift + T, cmd + shift + A, etc) you have to disable the original one. From the Keyboard Shortcuts window go to the Application Shortcuts category and then map the original Finder action to another shortcut.